Getting Started
Content creators, gamers, and pros often go for Streamlabs Desktop as their go-to software when they want to live stream or record. It’s super user-friendly, packed with neat features, and it links up with big-name sites such as Twitch, YouTube, and Facebook Live. Ready to get Streamlabs Desktop up and running on your Windows setup? This walkthrough’s got all the steps you’ll need.
Checking Your Specs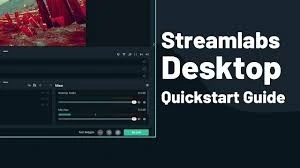
Before you get rolling with the Streamlabs Desktop install, make sure your Windows machine ticks all the boxes on this list of must-have specs:
- Operating System: Needs Windows 10 or newer (64-bit )
- Processor: Gotta have an Intel i5 from the 6th Gen or an AMD Ryzen 5 1600 or something stronger
- RAM: You need at least 8GB, but go for 16GB if you want it to run smoother
- GPU: NVIDIA GTX 1650 or the same kind from AMD (You want a dedicated one)
- Storage: You need minimum 250MB free to get it on your computer (Save some extra room for all those recordings though)
- Internet: Make sure you’ve got a steady broadband connection if you’re thinking of live streaming
Got all that? Cool, you’re all set to start putting Streamlabs Desktop on your Windows computer.
Let’s Walk Through Getting Streamlabs Desktop on Your Windows Step by Step
First Thing: Grab Streamlabs Desktop
Start by firing up the web browser you like best and head over to the official Streamlabs site at this spot: Streamlabs Desktop Download. Poke the Download option for the Windows crew. The Streamlabs Desktop setup gear (.exe) will begin its journey to your computer. Hang tight until it’s on board.
Step 2: Get Streamlabs Desktop on your machine
- After the download wraps up, spot the Streamlabs Desktop setup file in the downloads section of your computer.
- Give that file a quick double-tap to kick off the setup.
- Hit Yes when that Windows User Account Control (UAC) pops up asking if you wanna let the install happen.
- Cruise through the setup prompts—
- Pick where you want it installed (sticking with the default’s a good plan).
- Nod along to the terms and conditions.
- Smash that Install button to get the ball rolling.
- Hang tight while the install does its thing then smack Finish and you’re ready to jump into Streamlabs Desktop.
Step 3: Get Streamlabs Desktop Ready to Go
After you’ve got it on your machine, it’s time to tweak Streamlabs Desktop to run just right.
- Getting Started with Logging In:
- Launch Streamlabs Desktop and log in. You can use your accounts from Twitch, YouTube, Facebook, or other platforms they support.
- Making Settings Smarter :
- Streamlabs has a feature that figures out what your computer can handle and picks settings to fit.
- Hit Optimize and let Streamlabs do its thing to pick top-notch settings for your rig.
- Picking a Place to Show Off Your Stream:
- Choose your go-to streaming spot.
- Sprucing Up the Look with a Theme:
- Dive into Streamlabs’ big collection of layouts and make your stream look snazzy by picking a theme.
- Tweaking Alerts and Widgets to Perfection:
- Examine Your Configuration:
- Conduct a trial broadcast to ensure your sound, visuals, and internet connection remain stable prior to launching your stream.
- Implement alarms, contribution targets, and conversation tools to improve viewer interaction.
Step 4: Tweaking Some More Things
Okay, let’s make your streaming smooth by tweaking these:
- Video Stuff:
- How clear it looks: Pick 1080p or 720p, whatever your computer can handle
- How smooth it moves: Go for 30 FPS or 60 FPS
- How much data it uses: Slide this depending on your net speed (4500-6000 Kbps for 1080p at 60 FPS works)
- Audio Stuff:
- Make sure your mic and desktop sound are all good.
- Toss on some filters like Noise Suppression and Gain to make it sound nice and crisp.
- Shortcuts:
- Set up some quick keys to start/stop streams, flip through scenes, and hush the sound.
Fixing the Usual Setup Hiccups
Stumble upon hiccups while setting up? Give these fixes a shot:
- Kickstart Your Computer – Hit the reboot button. This could fix a lot of setup problems.
- Take Charge with Admin Rights – Take a jab at that setup file with a right-click and pick Run as Administrator.
- Update Your Windows – Make sure your computer is rocking the latest updates.
- Turn Off Antivirus Temporarily – Sometimes these security apps like to play gatekeeper and stop the setup.
- Look Over Your Net Connection – You’ll need that web link to be solid for downloading all the required stuff.
Finale
Streamlabs Desktop is a beast for making live streaming simple packing an interface that’s a breeze to use with loads of ways to tweak it to your liking. If you stick to this walkthrough, you’ll have it up and running on your Windows computer in no time flat, and you’ll be streaming without a hitch. And hey, if you’re hunting for extra details, hit up the Streamlabs website.
Tuning your gear and preferences means you’ll be pumping out top-notch live streams and connecting with your viewers like it’s nothing. Have a blast with your streaming!
