Getting Started
TeamViewer stands out as a popular software for accessing different computers. It lets people use and manage another system from any location. Both individual users and companies find TeamViewer pretty useful for offering remote aid, holding virtual meetings, and sharing files. If you’re thinking about setting up TeamViewer on a Windows computer, this guide will show you every move needed.
Checking Your PC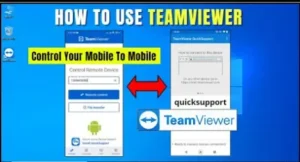
You’ve gotta make sure that your Windows computer is up to scratch before throwing TeamViewer into the mix. Here’s the bare minimum your system should have:
- Operating System: You need Windows 7 8 10, or 11. It can work with 32-bit or 64-bit systems.
- Processor: Your computer should run at 1 GHz speed, or even quicker.
- RAM: You gotta have at least 2GB of memory. Yet, if you want things to run , 4GB is the way to go.
- Storage: Make sure you’ve got at least 200MB of space on your hard drive.
- Internet Connection: Yeah, you need this for getting into your computer from far away and for video calls with others.
How to Get TeamViewer Up and Running on Windows
Step 1: Get TeamViewer downloaded
- Kick things off by firing up the web browser you like best and make a beeline for the legit TeamViewer site: TeamViewer Download
- Look for the big ol’ Download for Windows button and give it a click.
- A TeamViewer setup file (.exe) will get the ball rolling on the download. Hang tight until it finishes.
Step 2: Get TeamViewer Up and Running
- Go find your TeamViewer setup file where your downloads chill.
- Give that file a quick double-click to get things rolling.
- When the User Account Control (UAC) box pops up, hit Yes to give it the thumbs up.
- Now, pick how you wanna install it:
- Go for the Default installation if you’re like most people.
- Try the Custom installation if you’re feeling techie and wanna tweak stuff.
- Tick that box to say you’re cool with the TeamViewer License Agreement.
- Smack the Install button and chill a sec for the magic to happen.
- After it’s all done, smack Finish and boom, TeamViewer’s ready for ya.
Step 3: Getting TeamViewer ready to go
- Starting TeamViewer:
- Launch TeamViewer using either the Start Menu or the icon on your Desktop.
- Logging In or Setting Up a New Account:
- Enter your credentials to log in if you already have a TeamViewer account.
- Sign up for a no-cost account if you’re checking it out for the first time, you’ll get better security and tools to manage access.
- Allowing the Right Access:
- Give TeamViewer the go-ahead to connect to your system for taking charge .
- Setting Up Unattended Access (Optional):
- Switch on Unattended Access if you wanna dive into your computer from afar without someone saying yes each time.
- Doing a Connection Test Run:
- Get a buddy to try connecting with your TeamViewer ID and password just to make sure everything’s smooth sailing.
Step 4: Tweaking Your Setup
To make things run , you might wanna tweak these settings:
- Hooking Up Connections:
- Whip up a strong password to get into your system from afar.
- Turn on two-step verification so you’re extra safe.
- Making Things Zippy:
- Pick how good you want the pictures to look, depending on how fast your net is.
- Switch on that thing that makes your hardware work better and everything look slick.
- Swapping Files:
- Use the system’s own way of sending files to keep them out of the wrong hands.
Fixing Stuff When Install Goes Wonky
Run into trouble while getting it set up? You gotta try these hacks:
- Give Your PC a Quick Restart – Sometimes turning it off and on again solves a bunch of install errors.
- Use Admin Rights for Setup – Click right on the installer and pick Run as Administrator.
- Look at Your Internet Setup – Make sure your net connection doesn’t have hiccups.
- Turn Off Antivirus for a Bit – Security programs might stop the install from finishing.
- Update Your Windows – Old Windows can mess with how stuff works together.
Wrapping Up
TeamViewer stands as a mighty tool enabling remote computer control in a snap ensuring everything’s safe and sound. March through this guide, piece by piece, and in no time TeamViewer will be up and running on your Windows machine. Need a hand? Just hit up the TeamViewer website for help.
With TeamViewer set up, linking up with work pals, buddies, or customers from far off places is a breeze. Dive into hassle-free remote connections and teamwork with TeamViewer, and you’ll wonder how you managed without it!
